I will be showing you a very good AI which you can use for free, to create a good and eye-catching image.
This is a step-by-step How to, so, I will advise you to follow and read from the beginning to the end, so as to get the points and good result. After everything, I will be dropping the link to the AI used at the end.
Lets go.
Step One (1)
Launch your browser
Go to Leonardo AI
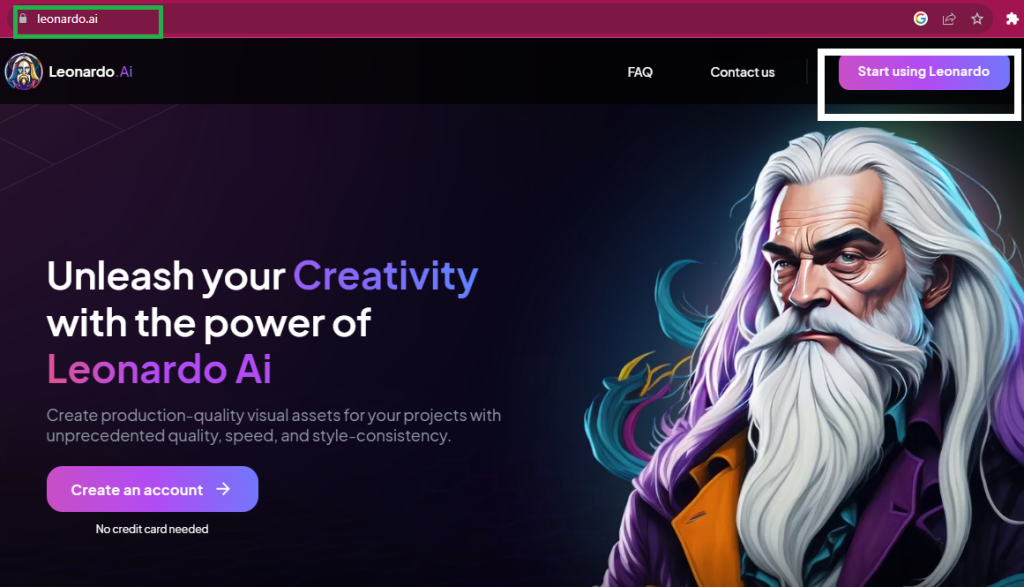
Once you are on the home page of Leonardo Ai,
Step Two (2)
Click on Start using Leonardo
Click on Yes, I’m Whitelisted
A New Tap will open on your browser, and wait for it to finish loading, Once it finishes loading, it will show you a Sign-Up form where you will be able to create a new account for yourself. Don’t worry it’s free, You will be given 150 tokens after every 24 hours.
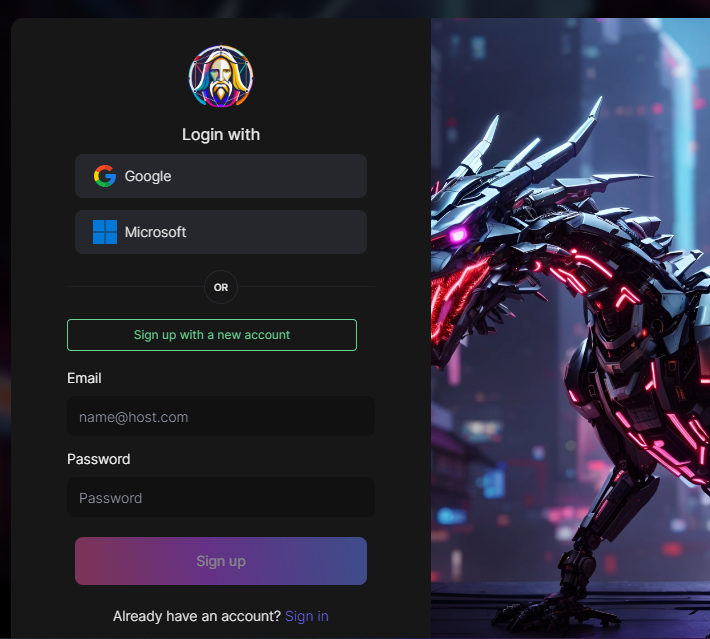
Create an account to give you access to the main page where you can start generating your image. You can use your Gmail account to automatically Sign up.
After signing up, you will now have access to the main page.
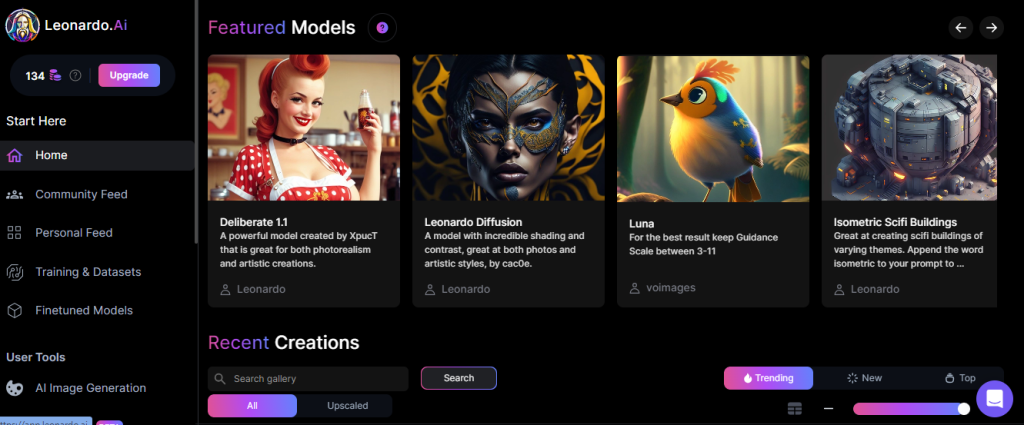
Once you are able to see the above page you are almost there, just a few clicks to start generating your first image.
Step Three (3)
Now, on the left-hand side, you will see different options.
Scroll Down to User Tools and Click On AI Image Generation
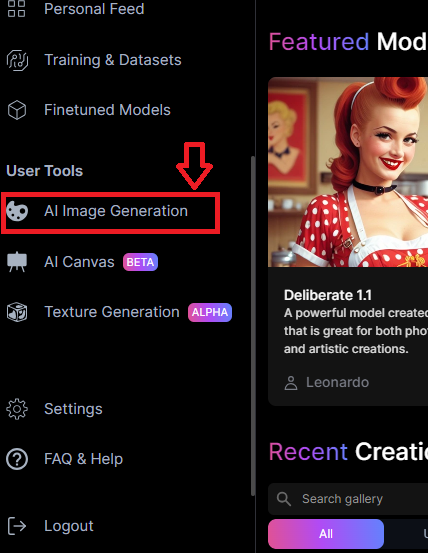
Once you click on the AI Image Generation, new options will be open for you immediately.
This is what you will see after clicking on the AI Image Generation
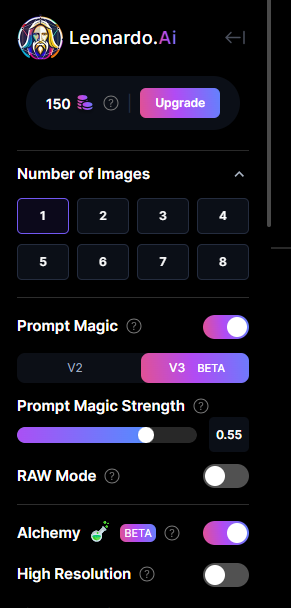
This is where you will do all the necessary settings to get a very good result, Don’t forget this is an AI, you will have to give it a good command/prompt to get a good result.
Your settings and prompt will determine your final result.
Where you see the Number of Images it means the number of images you want the AI to generate for you on the given prompt. It is recommended that you select 1 so that you will not exhaust your tokens. Your tokens consumption will depend on the number of images you are generating and the dimension and resolution of the image.
Step Four (4)
Now, let’s get a good setting to get a very good result
Number of Images: Select 1
Prompt Magic: On
Level: V3 Beta
Prompt Magic Strength: 0.55
RAW Mode: Off
Alchemy: On
High Resolution: Off
Contrast Boost: 0.5
Resonance: 15
Input Dimensions: 1024 x 768 or 1360 x 768 recommended
Leave everything else as it is.
A visual view of our settings
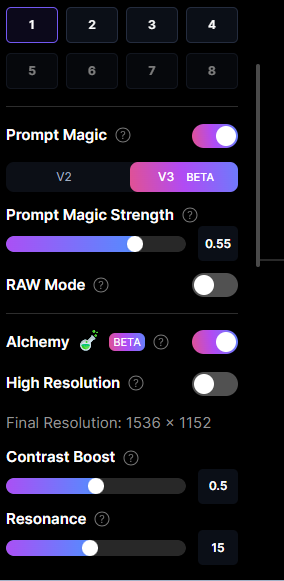
On the other side of the settings, do this:
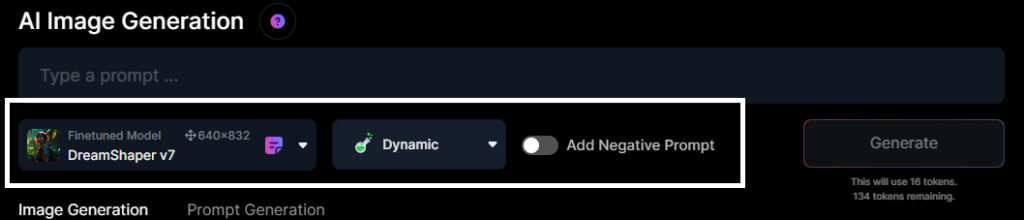
Step Five (5)
It is very important after the above settings, when writing your prompt, to make it short if you want to get a good output. You can check on the front page Leonardo to get the hint and see the images generated by other users of the AI.
Sample:

Step Six (6)
Now we will be giving this AI our prompt to generate a good-looking image for us.
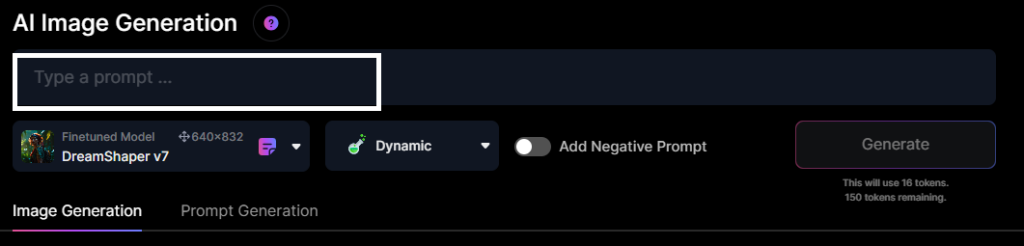
This is the prompt I will give the AI, then click On Generate

Step Seven (7)
After clicking on generate, wait for the image to be generated.
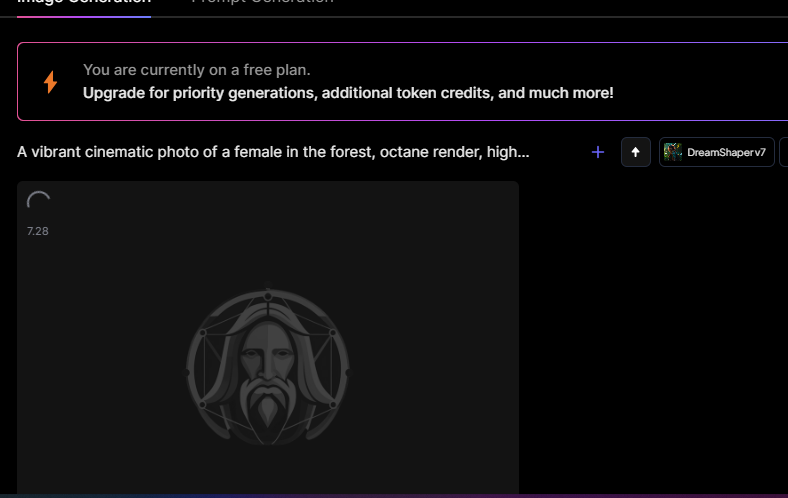
Step Eight (8)
After the image has been generated, Click on the download icon to download your image.
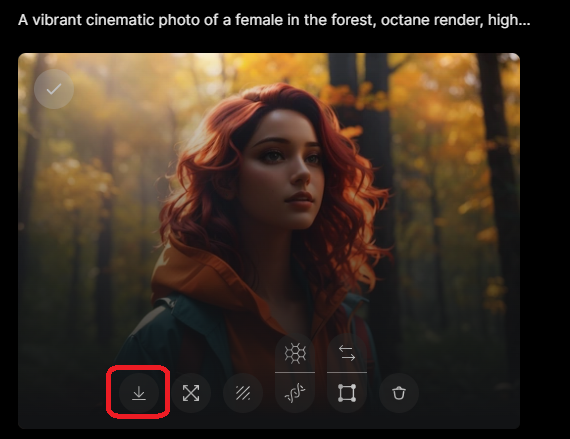
Congratulations, you have now successfully created a very good-looking image of A vibrant female in the forest.
You can do more than this with your prompt.
Read This Also: How To Use AI To Turn Images Into Video
This is our final result from this tutorial

Link to the AI’s used:
Explore on: AI Site Hub
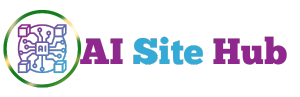
Comments
[…] Read This Also: How to Create A Very Good Looking Image Using AI […]